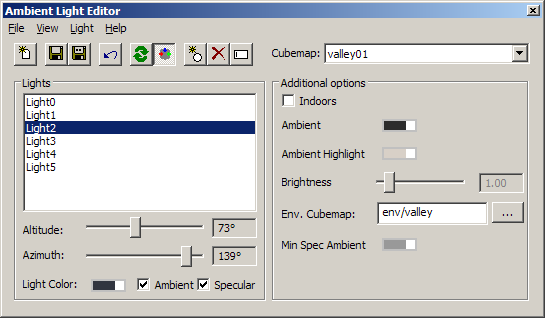Ambient Light Editor
From Mod Wiki
The Ambient Light Editor (editAmbient) is used to create ambient light set-ups for use in atmospheres and levels.
Overview
The Ambient Light Editor can be started from the console with the editAmbient command. Ambient light data is stored in .atm files in the folder base/atmosphere.
- You can create a new ambient light setup by selecting File -> New or pressing the
 icon.
icon. - Alternately, you can edit any existing ambient light setups by selecting one from the "Cubemap" drop-down list at the top right of the window.
- Once you have made changes to an ambient light setup, you can save it by selecting File -> Save or pressing the
 icon.
icon. - If you want to save your changes as a different name, select File -> Save As... or press the
 icon. Type a new name into the field that pops up, then select an .atm file to store your light setup in.
icon. Type a new name into the field that pops up, then select an .atm file to store your light setup in. - If you want to revert all of your changes back to the original setup, either select File -> Revert... or press the
 icon. All of your changes will be lost if you revert.
icon. All of your changes will be lost if you revert.
Using the Ambient Light Editor
- If you have a map loaded, You can grab the current area's ambient light setup by selecting View -> Get Area Cubemap or pressing the
 icon. This will find the ambient light setup of the area around the current camera position, and open it for editing.
icon. This will find the ambient light setup of the area around the current camera position, and open it for editing. - Selecting View -> Show Widget or pressing the
 icon will toggle the in-game display of the ambient light preview widget.
icon will toggle the in-game display of the ambient light preview widget. - You can add a new light to your ambient setup by selecting Light -> New or pressing the
 icon.
icon. - You can delete a light by selecting it in the "Lights" list, then choosing Light -> Delete or pressing the
 icon.
icon. - You can rename a light by selecting it in the "Lights" list, then choosing Light -> Rename... or pressing the
 icon.
icon.
Lights
The main field of this section contains a list of lights in the current ambient setup. You can control the ambient lighting on a per-light basis, by selecting the light you want to edit, and changing the following settings:
- Altitude - The vertical angle of the light in degrees, from 0 (top) to 179 (bottom).
- Azimuth - The horizontal angle of the light in degrees, from -180 to 180.
- Light Color - The colour of the selected light.
- Ambient - Toggles whether the light affects overall diffuse lighting or not.
- Specular - Toggles whether the light affects specular brightness of surrounding materials or not.
Additional options
- Indoors - Check this box if your ambient light setup is going to be used indoors.
- Ambient - This colour only affects "cheap lit smoke" effects (such as the rocket trails from the Anansi, for example).
- Ambient Highlight - This colour also only affects "cheap lit smoke" effects.
- Brightness - Multiplies the brightness of all lights in the ambient setup. This value does not affect the specular amount.
- Env. Cubemap - Chooses which environment cubemap to use for reflection effects.
- Min Spec Ambient - This setting only affects outdoor light setups, when using "Normal" lighting quality (r_megadrawmethod 3).
- When "Normal" lighting quality is used, exterior lighting ignores the list of lights in the ambient light editor and uses this colour as a generic ambient value instead.