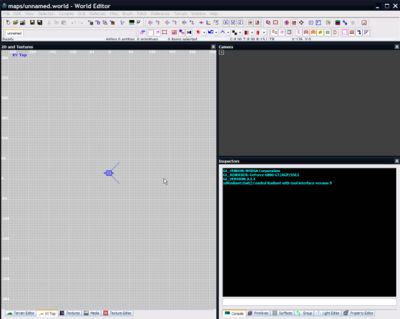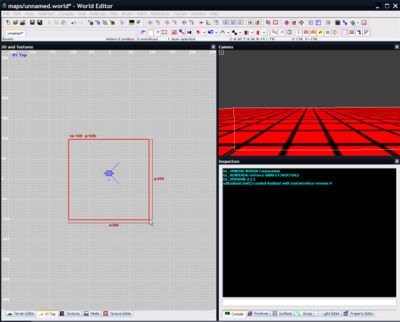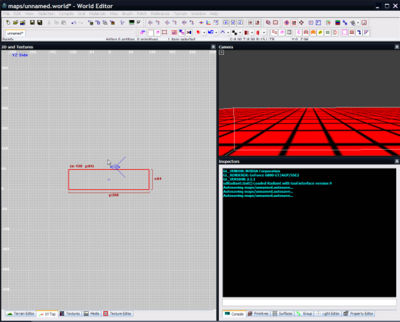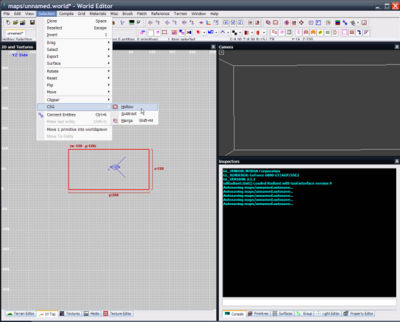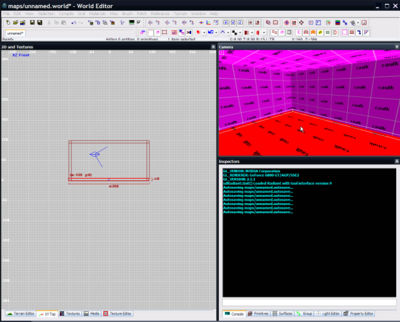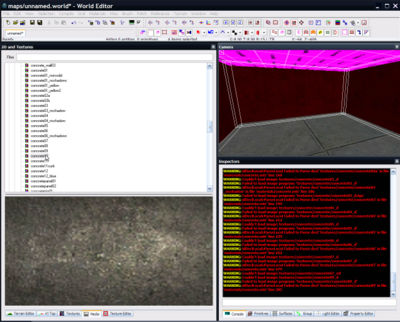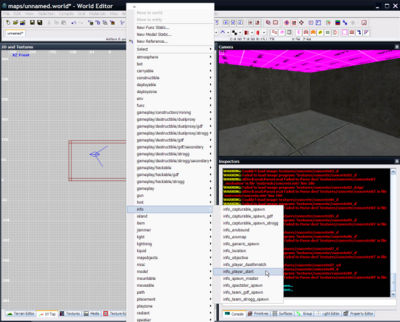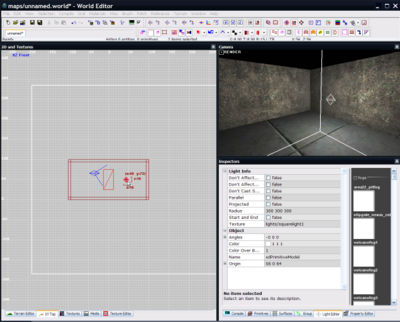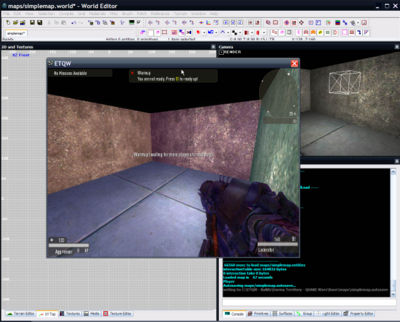Difference between revisions of "A Simple First Map"
(→That's it!) |
|||
| Line 108: | Line 108: | ||
* Create the room but instead of using the hollow tool, create the floor, wall and ceiling brushes manually | * Create the room but instead of using the hollow tool, create the floor, wall and ceiling brushes manually | ||
* Add a [[Map Object]] | * Add a [[Map Object]] | ||
| − | |||
| − | |||
== See Also == | == See Also == | ||
* [[Design: How do I|How do I...?]] - how to do common tasks | * [[Design: How do I|How do I...?]] - how to do common tasks | ||
* [[Your First Map for ETQW]] - a more complex guide to creating a map, including terrain | * [[Your First Map for ETQW]] - a more complex guide to creating a map, including terrain | ||
| + | * [[Design: Troubleshooting]] - troubleshooting guide | ||
| + | |||
| − | + | [[Category:Basic Level Design]] | |
Revision as of 13:46, 22 November 2007
This is the barebones guide to creating a barebones map. It won't have terrain nor much gameplay, but it will demonstrate the basics of mapping for ETQW, including how to launch the editor, create a basic map, then compile and run it.
Contents
Launch the Editor
Having installed the SDK and set up its paths correctly, tick the 'editWorld' tickbox and press the 'Launch SDK' button. A few moments later and the editor should be loaded with a blank, empty map.
Map Basics
Before we do anything further, you need to be aware of the basic requirements for a map:
- A sealed environment
- A player start entity placed inside the environment
- A light entity placed inside the environment
Once we have those, the map can be saved, compiled and run.
Creating The Environment
The most basic environment consists of four walls, a floor and a ceiling. Each of these is made out of a brush (a 3D block of solid matter) - a brush for each wall, a brush for the ceiling, and a brush for the floor. These brushes need to be placed to form a box with no gaps in between them, and assigned an attractive texture.
The simplest way to do this is to use the 'Hollow' tool. This tool lets you create a brush the size of the room you want, and then uses this single brush to automatically create the 6 brushes (walls, floor and ceiling).
Creating a brush
The 2D view is a 'top-down' view of your map. So by creating a brush here, we can choose the length and width of the room, but not its height.
Creating a brush is simple - just drag your mouse in the 2D (grid) view. This will draw a red outline representing the brush you've now created.
In this case, we've drawn a brush 256 units long and 256 units wide. The player is 64 units wide, so can easily fit into a room of this size.
Modifying a brush
You can use ctrltab to move through each view - top, front, side - as much as you want. Press it until you get to the 'XZ Front' or 'YZ Side' view (as indicated in blue text in the top-left corner of the window). This lets you see how tall the room is as well as how long and wide it is.
You may notice the brush is just 64 units high - too short for the player!
This is easily fixed. Make sure the brush is still selected (highlighted red - use shiftlmb to select it if not) and place your mouse just above the brush in the YZ side view. Then drag upwards with lmb until the brush is about 128 units tall.
Hollowing a brush
We now have a brush the same size as the room we want to create. Unfortunately, it's just a solid lump of matter. We need to make it a room by hollowing it out.
The quickest and simplest way to do this is use the 'CSG Hollow' tool. This simply uses your selected brush as a template to create 6 more brushes that encompass it. The tool also deletes your original brush, leaving you with a room built out of 6 brushes - 4 walls, a ceiling and a floor.
You can use the 3D camera to see the result of the hollowing process. rmb on the 3D view to toggle control of the camera, and use mousewheel to move forward and backward.
The important thing to realise here is that the room is sealed - there's absolutely no way to see from the inside of the room to the outside. If there were a hole somewhere, the compiler would report a 'leak' and you would not be able to run the map.
Texturing
Using the 3D camera, you may notice the brushes are textured using the caulk texture (on the inside) and some other texture (on the outside). In the game, any surface with the 'caulk' texture is invisible, and has sky drawn on it instead. So right now, this room isn't a room at all - or at least won't look like one in-game - it'll just be sky (or black) wherever the player looks.
To give the room a visible floor, you need to select the floor and assign a texture. First, press esc to deselect everything else, then select just the floor brush by clicking on it in the 3D view with shiftlmb, so it is highlighted in red.
Now the brush is selected, it can be assigned a texture by using the 'Media' tab at the bottom of the 2D view, and finding an appropriate texture from the library. This example will use 'concrete/concrete_floor01' - as soon as you select it, you should notice the 3D view updates to show this.
You can also texture the walls by first deselecting the floor (esc) and using the 3D view to select (shiftlmb) each of the 4 walls in turn so they're all selected. Then use the media browser again to assign a different texture to them - for example 'concrete/concrete10'.
If you wish, you can repeat this for the ceiling. Or, you can leave the ceiling using the 'caulk' texture so that the sky shows through.
Creating The Player Start
The map needs a player start entity placed into it so the compiler knows the inside of the map from the outside, and so the game knows where to spawn players when they load the map. Since this is a simple map, we're going to create just one player spawn that can be used by both teams - an info_player_start entity.
First switch back to the 2D grid view (using the tabs at the bottom of the '2D and Textures' window). rmb inside the room to bring up a list of entities, and inside the 'info' category choose 'info_player_start'. This will create an 'info_player_start' entity where you clicked - but you can move it around by dragging with lmb. Check the front/side views (ctrltab) to make sure the player start point is completely inside the room - if not, use lmb to drag it into place. This now means that when the map is run, the player will spawn at the position of the 'info_player_start' entity.
A normal map would have a number of player start entities, either 'info_team_gdf_spawn' for the GDF, or 'info_team_strogg_spawn' for the Strogg. The game will pick an appropriate entity for whichever side the player is on, and spawn them at that position.
Creating Light
This is the final stage of the simple map. While the map now has a sealed environment and a player start point, it is completely unlit and will be in complete pitch-black darkness. You can confirm this for yourself by toggling the real-time 3D renderer with f3 - in this mode, the 3D view shows exactly how the map would look in-game.
The simplest way to resolve this is to add a light source. First, deselect the player start if you haven't already by pressing ESC to make sure nothing is selected. Then use rmb to bring up the entity list again and select 'light' from the 'light' category. You can move it around inside the level using lmb as before. If you have the real-time renderer turned on still (f3) you should see the light moving around inside your map.
You can change the colour of the light using the Light Editor - press J to access it.
Compiling
Now the map is in a state that it can be compiled and run. First, save your map usig the File menu - you should call it something like 'simplemap' and make sure it is in the '/maps' directory.
Select the 'Compile' Menu and choose '1 - Compile' - this will perform a basic compile of the map and if all goes well, the console window will show a lot of blue output, ending with 'Checking for pointfile... None found.'
Now to run the map, press F2 to focus the game window, go to the console, and type devmap simplemap. This will load this simple map, and let you spawn as either side.
The compiler does several things. First, it works out where the inside of your map is by finding the player start. It then checks that the map is sealed by trying to find a way from the player start to the outside of the map. Once it is sure the map is sealed, it finds all the faces visible from inside the map, and saves them. That's why the resulting map only has 6 faces even if you noclip outside of it - one for each of the walls, the floor and the ceiling - all the others have been removed for you.
That's it!
You've now created the most simple map possible - well done! You can now play around as much as you like. Here are some things to try:
- Add some different colour lights!
- Change all the textures
- Add some brushwork to the middle of the room
- Make the room longer by moving and stretching brushes - but keep it sealed!
- Create the room but instead of using the hollow tool, create the floor, wall and ceiling brushes manually
- Add a Map Object
See Also
- How do I...? - how to do common tasks
- Your First Map for ETQW - a more complex guide to creating a map, including terrain
- Design: Troubleshooting - troubleshooting guide